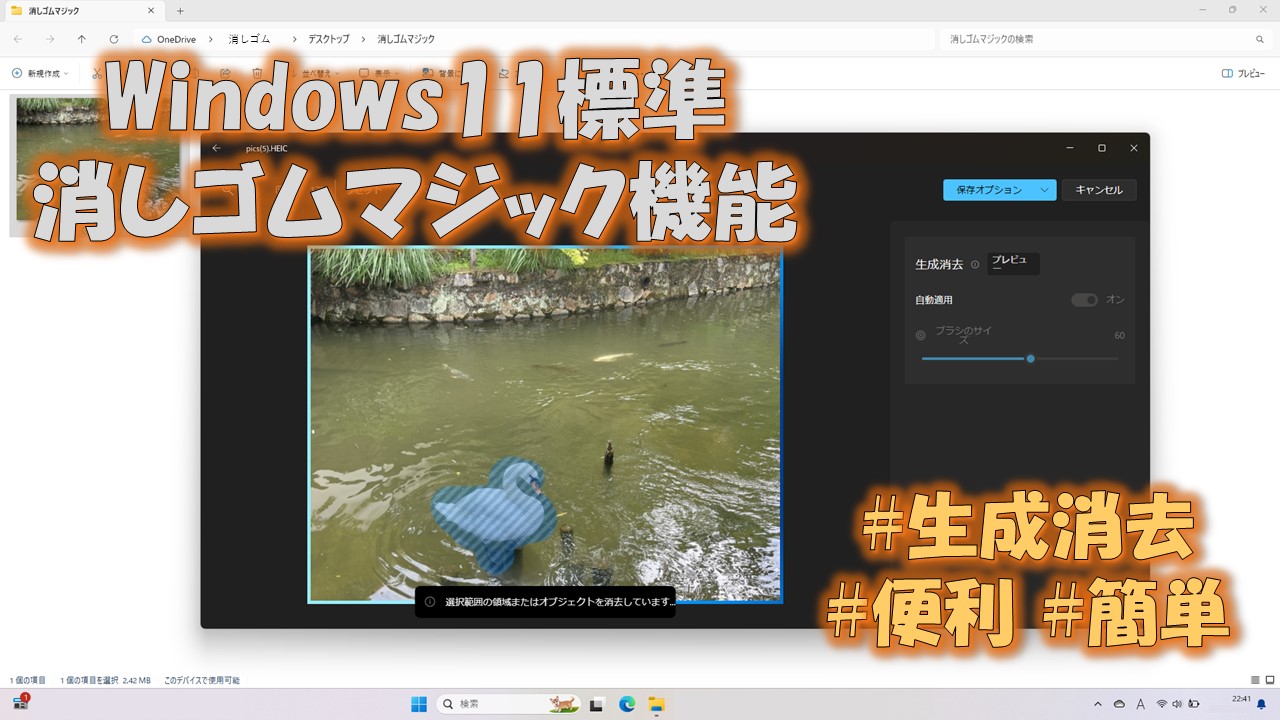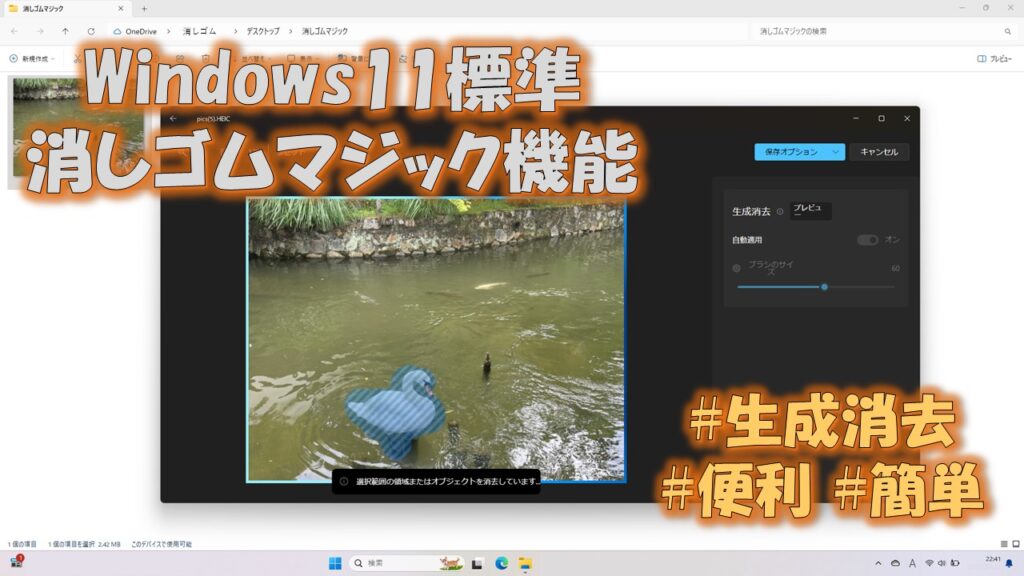
Google PixelのCMでよく聞く「消しゴムマジック」ですが、Windows11の標準アプリ「フォト」でも同様の機能が使えるんです!
とっても簡単に使えて、とっても自然な感じで人・物・反射などを写真から削除することができます。
今回は、使い方と実際に消した写真をご紹介させていただきます(^^♪
1、消しゴムマジック機能とは
消したい対象物をおおまかに範囲選択することで、対象物を削除するのに加えて、削除後の穴埋め(背景)をAIで生成して、違和感がないように修正してくれる機能です。
有名なのはGoogleのAndroidスマートフォンPixelに搭載された「消しゴムマジック」ですが、他にも様々なアプリに同様の機能が搭載されています。
活用シーンは様々ありますが、私が特に利用しているのは、ブログに掲載する写真の修正です。
例えば、ガラスに反射して自分の顔が写ってしまったときに、これを使えば違和感なく消すことができます。
また、他人の姿が写ってしまっている写真もこれを使って削除すれば、モザイク加工をしなくても、ブログでも利用できる写真になります。
前述のとおり、様々なアプリに同機能が搭載されていますが、スマホアプリでは主に有料の画像加工アプリに搭載されており、無料のアプリにもあったりしますが精度が悪かったり、、色々探していたところ、Windows11に標準でインストールされている「フォト」に同機能があるのを発見し、使ってみたところ「めっちゃ楽!精度良し!」でしたので、それから多用しております。
2、使い方
生成消去(消しゴムマジック)
①Windows11で編集したい写真をダブルクリックで開きます。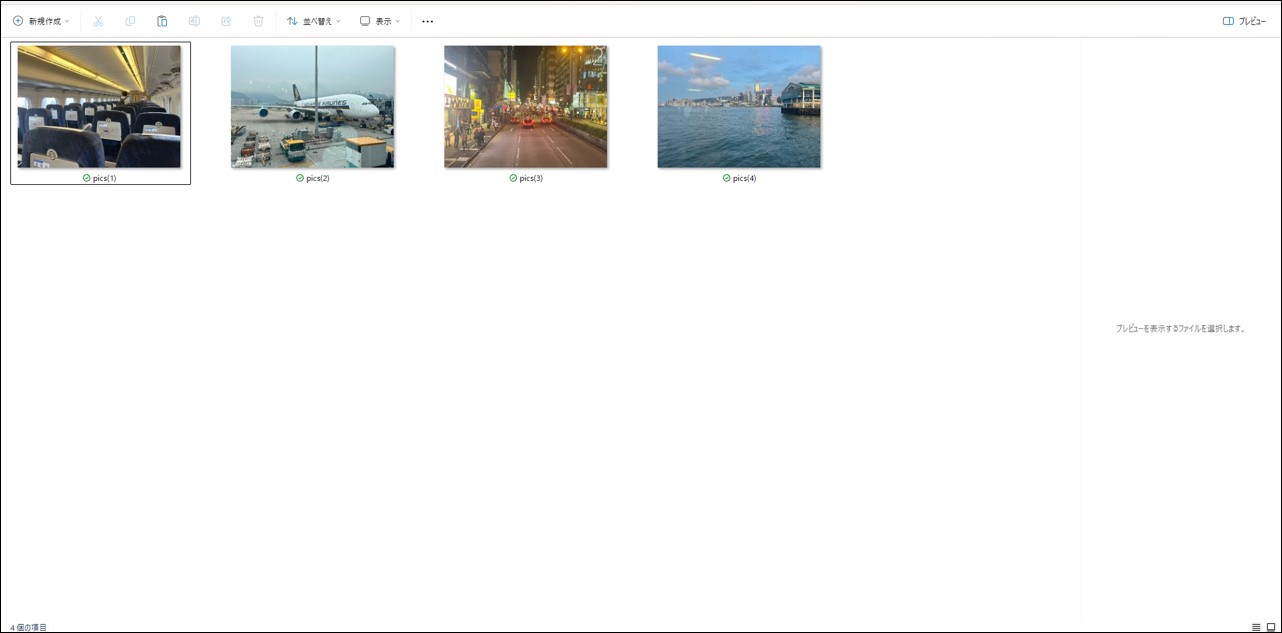
②標準設定だと以下の通り、フォトアプリで開きます。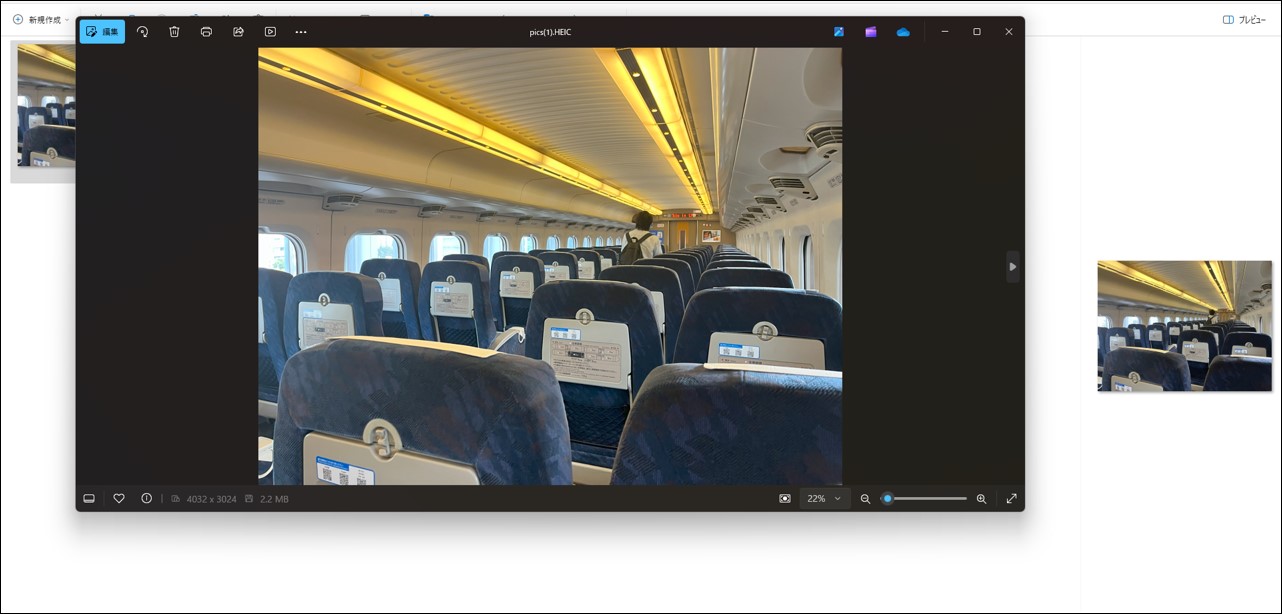
③左上の「編集」をクリックします。(赤枠部分)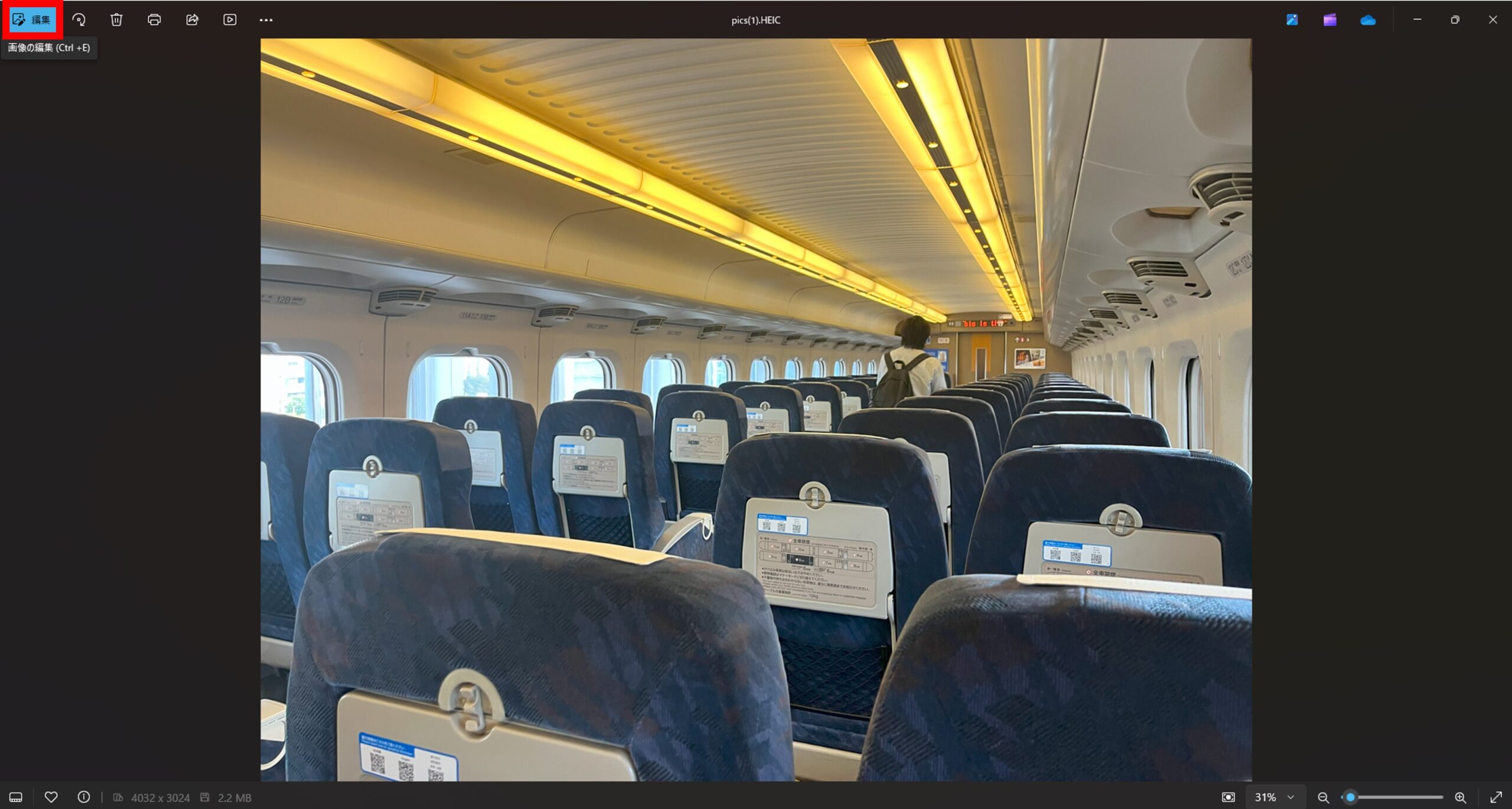
④「消去」を押します。(赤枠部分)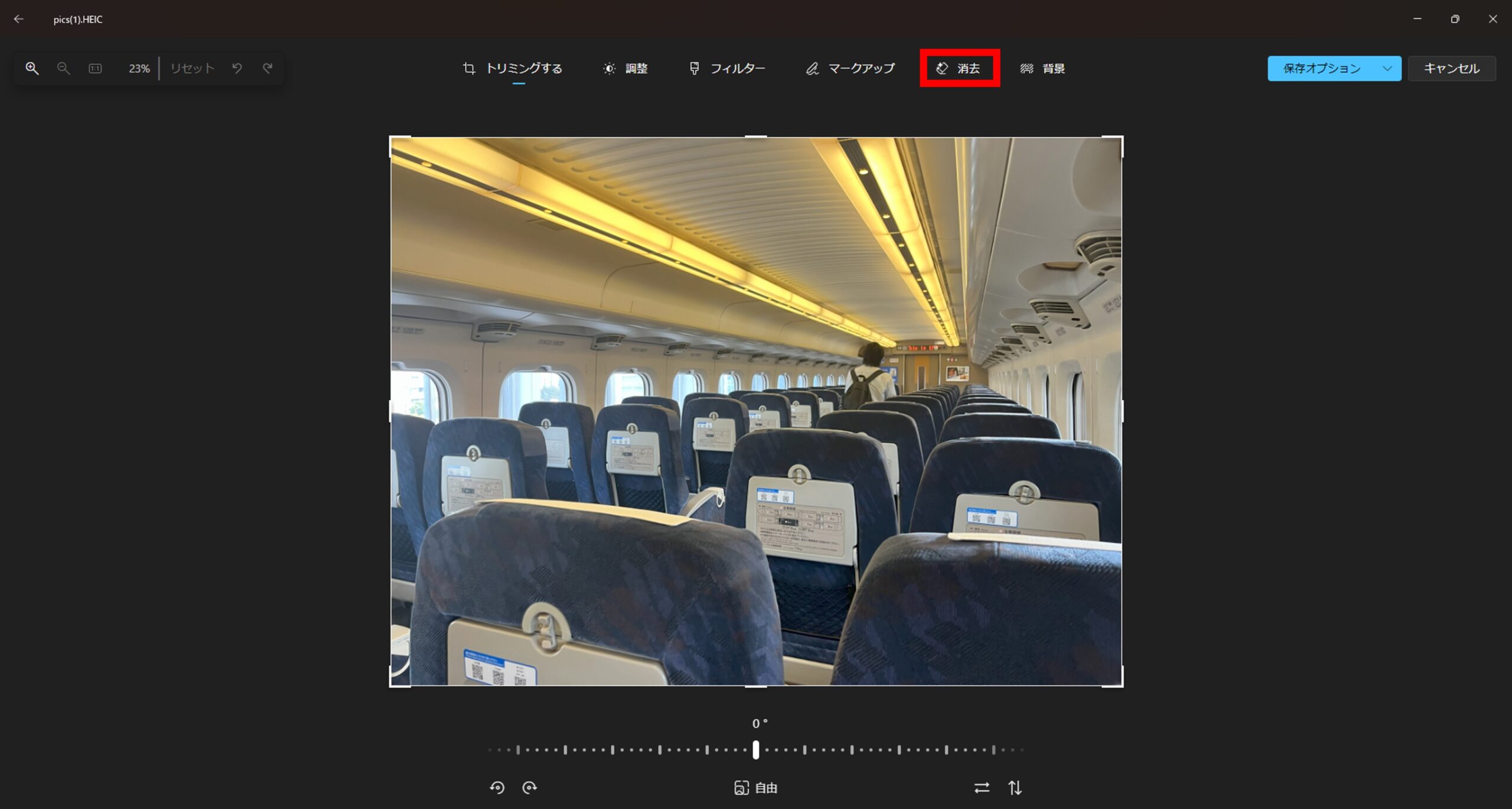
⑤右側に生成消去のメニューが表示されます。範囲選択するブラシの大きさを調整できます。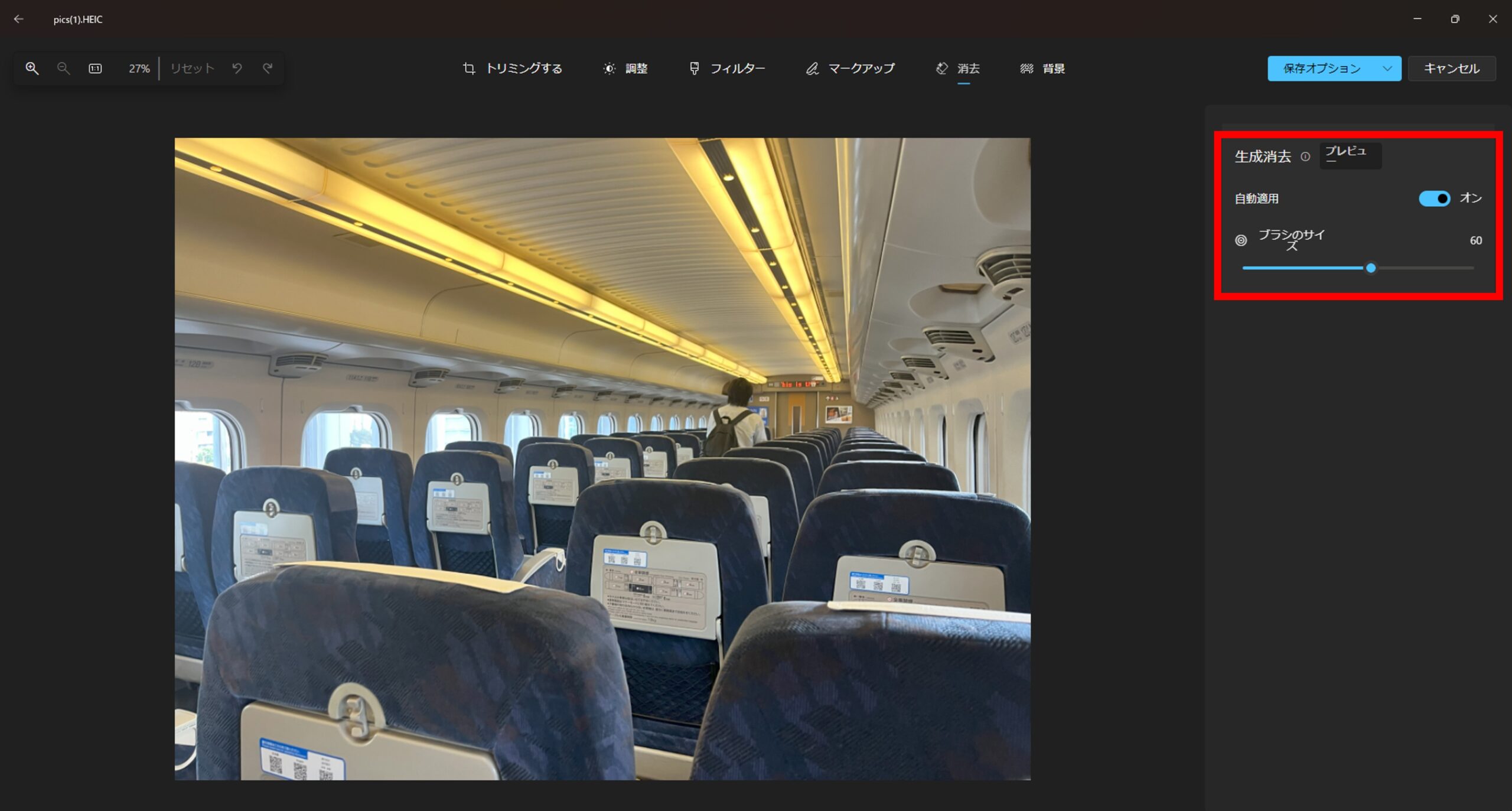
⑥消去したい対象物をブラシでなぞります。(今回は赤枠部分)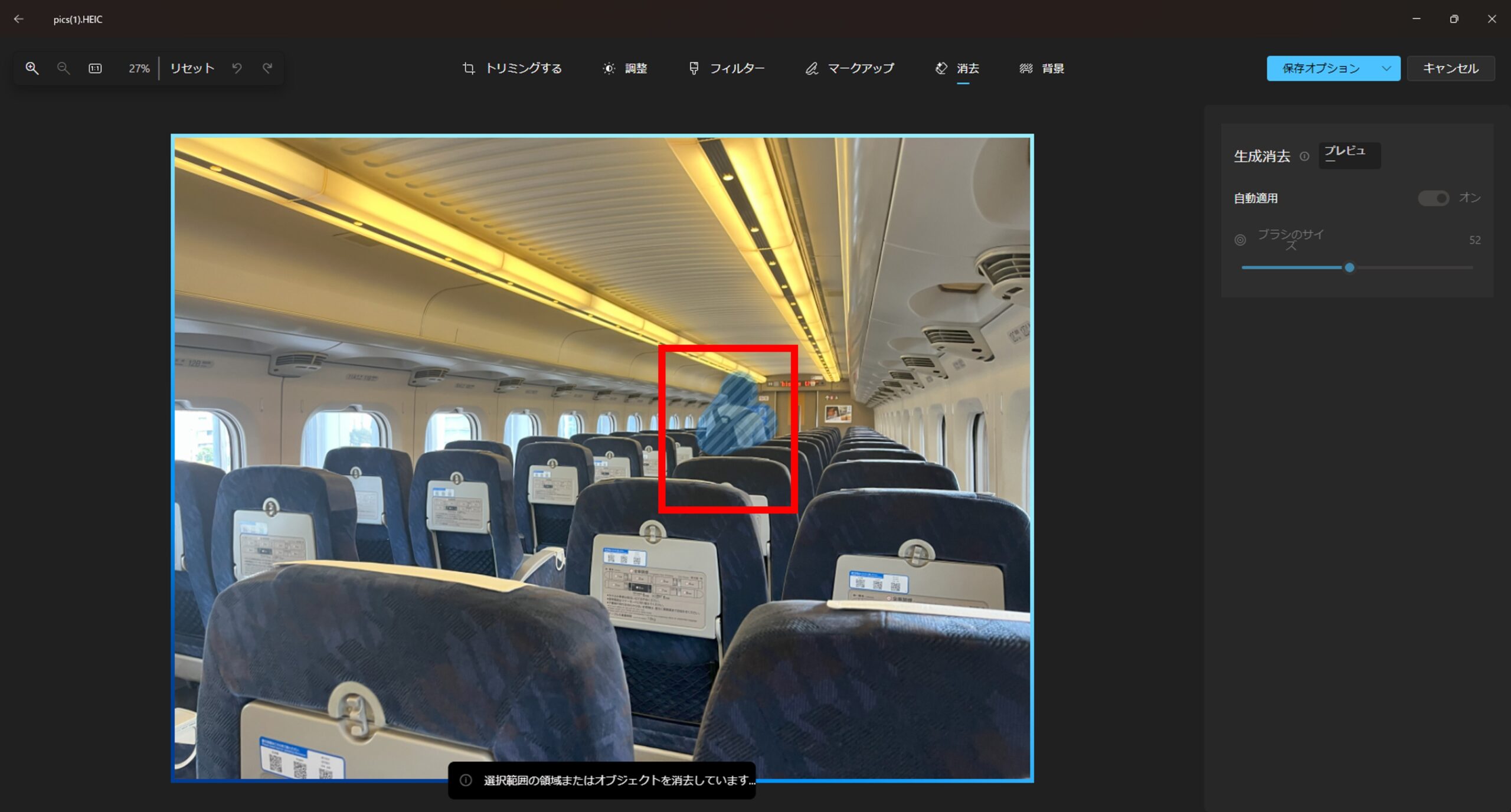
⑦ブラシで範囲選択したら、自動で生成消去が始まります。消去が足りない場合はもう一度、ブラシでなぞることで、更に消去することができます。
今回の画像は↓↓のとおり。違和感なく消えました!!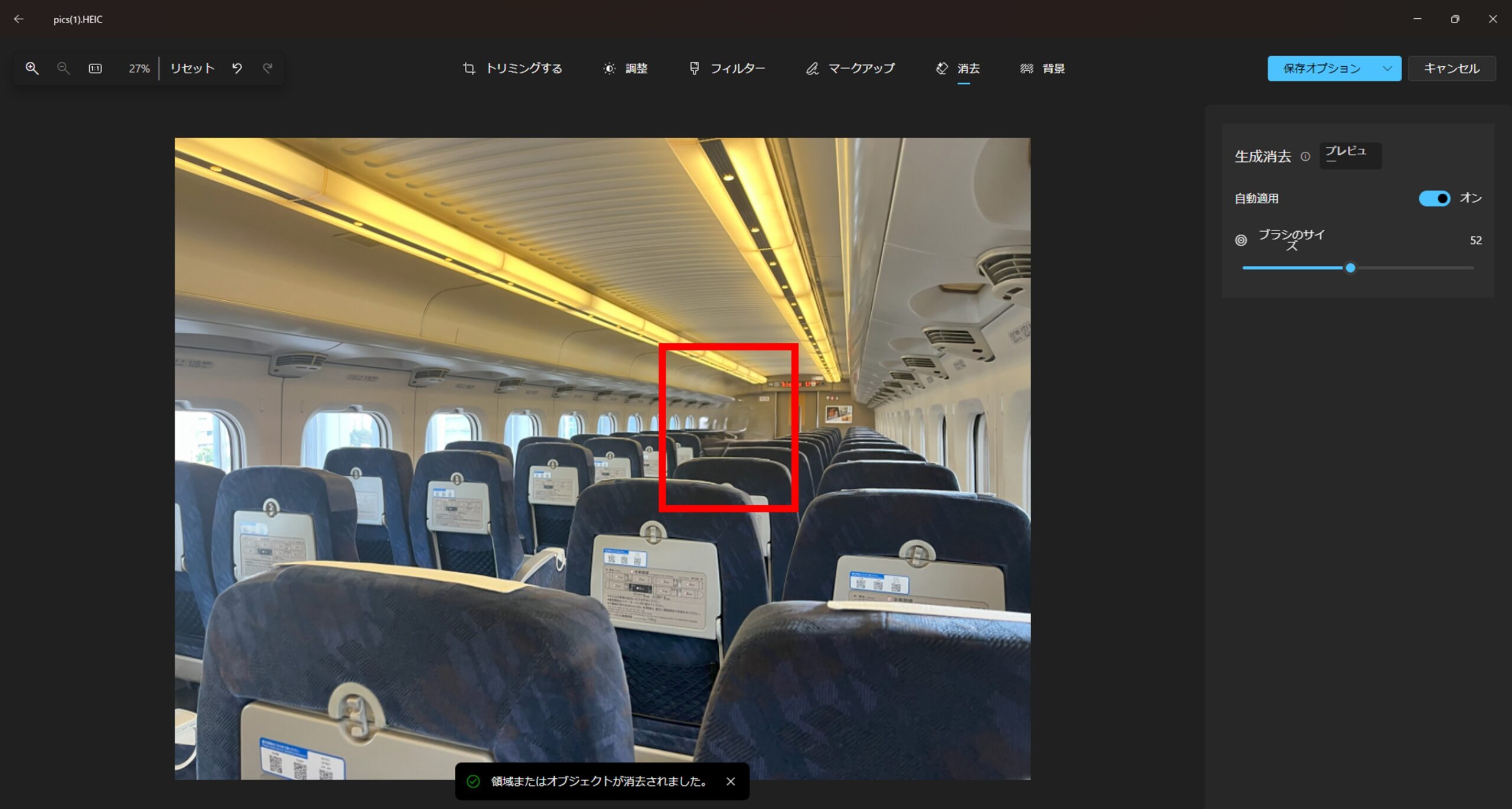
消しゴムマジック(生成消去)機能の使い方は以上です!
とても簡単です!!
(おまけ)背景削除機能
生成消去の機能をお伝えしましたが、もう一つ便利な機能があるのでご紹介します。
こちらはiPhoneにも実装されていますが、AIが対象物を自動で認識し、背景を自動削除するものです。
使い方は次のとおりで、とても簡単です。
①背景をクリックします。(赤枠部分)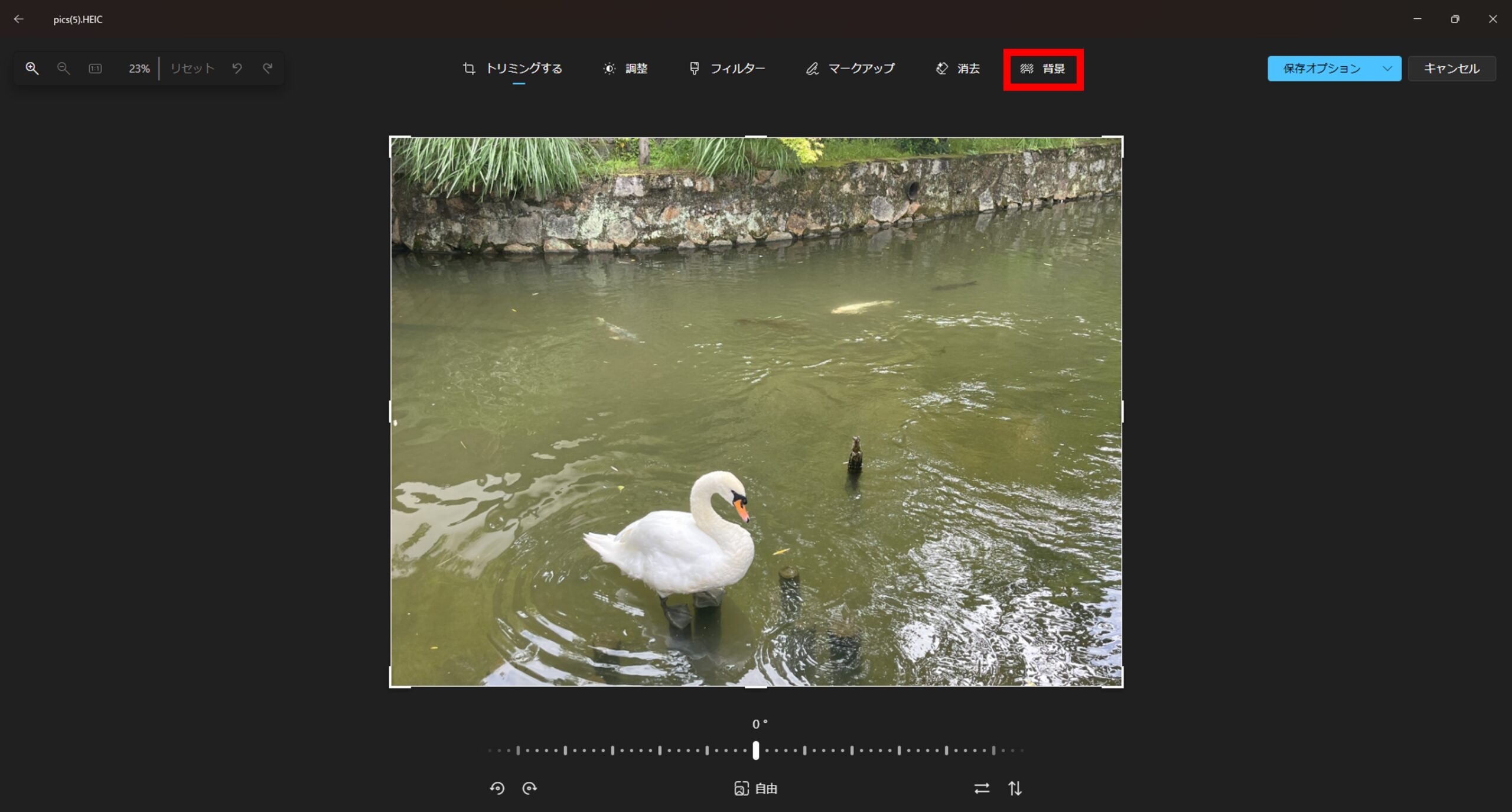
②自動で対象物を認識してくれます。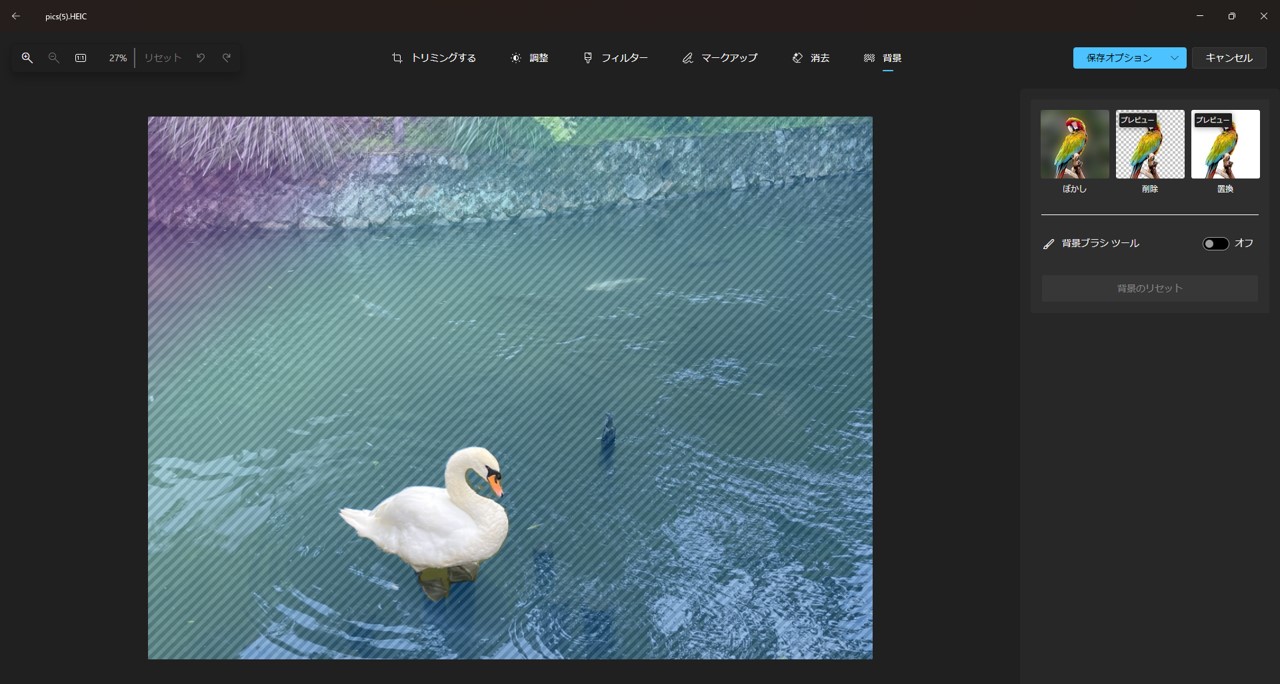
③右側に背景削除のメニューが表示されます。
ここでは、背景の「ぼかし」「削除」「置換」が選択できます。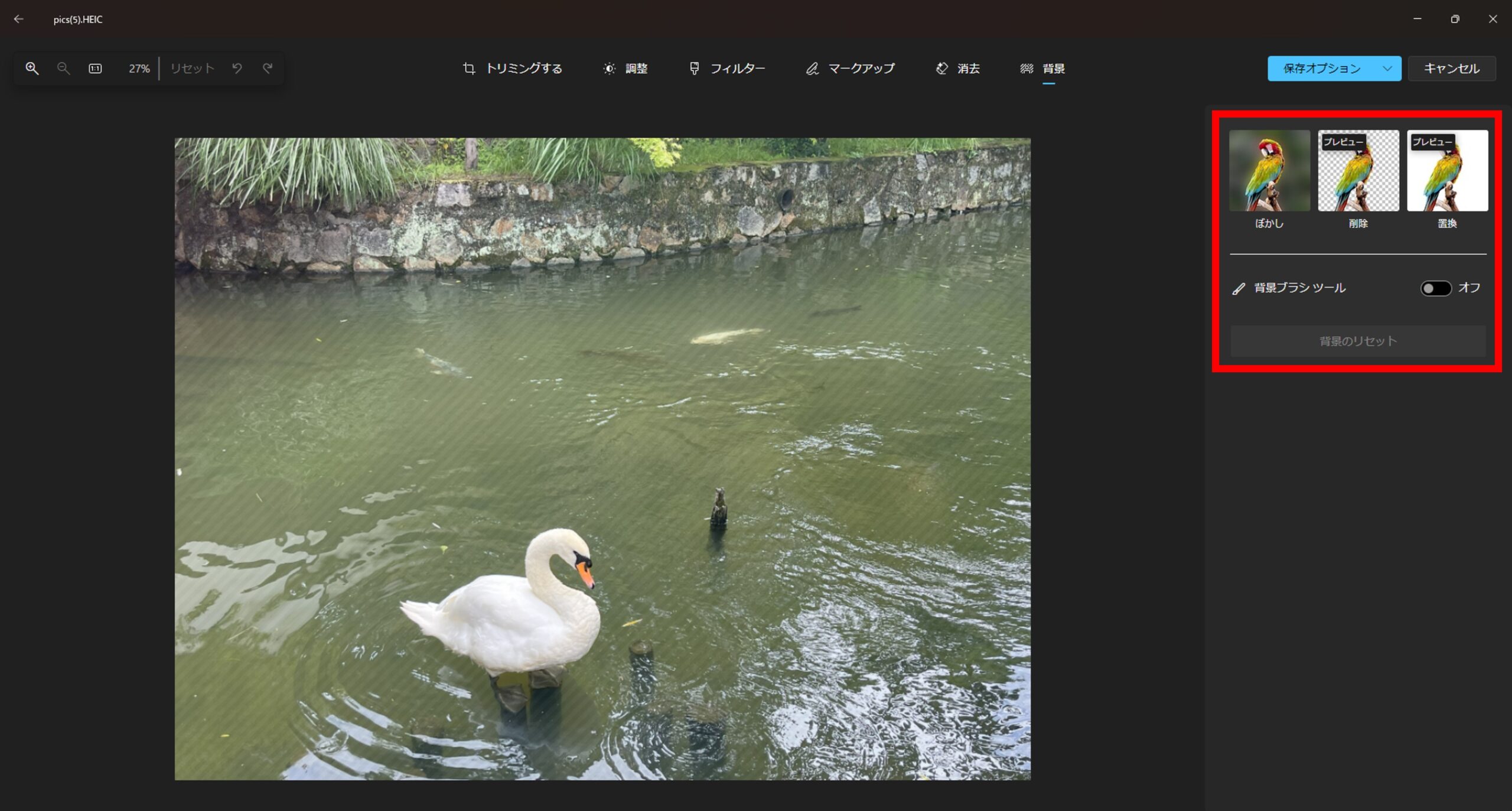
④「ぼかし」を選択するとこんな感じです。ぼかしの強度は右側のメニューから調整できます。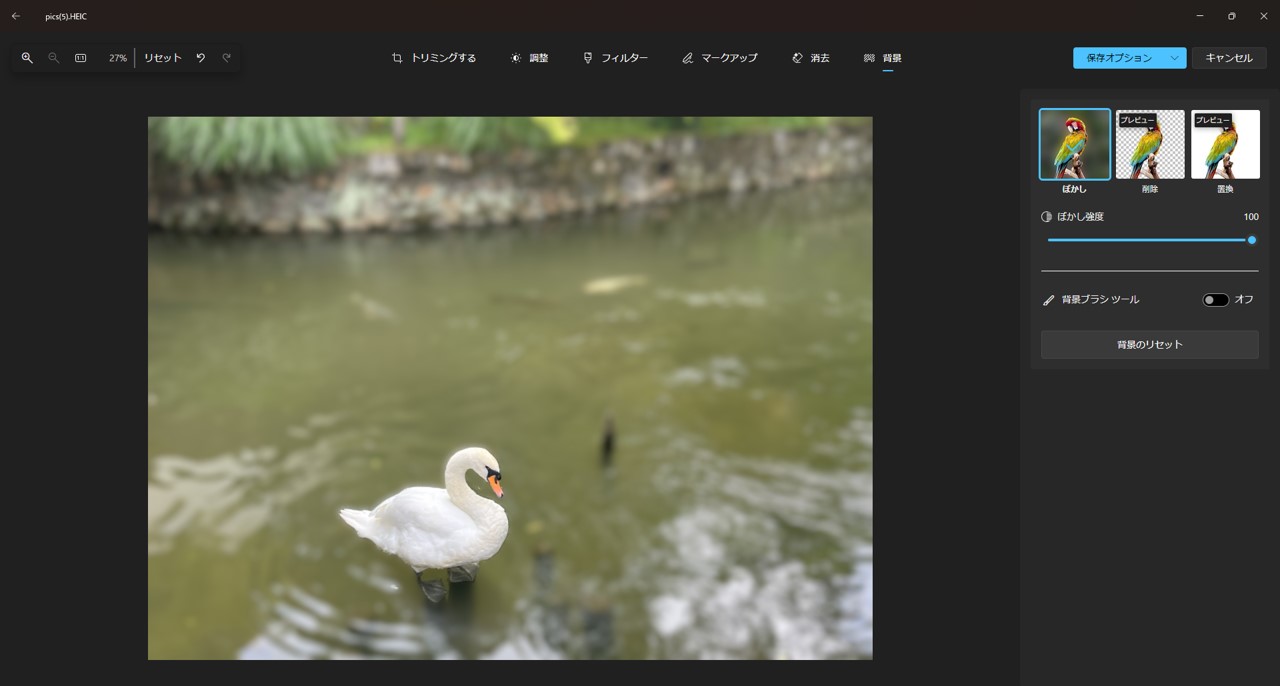
⑤「削除」を押すとこんな感じです。対象物以外が削除されます。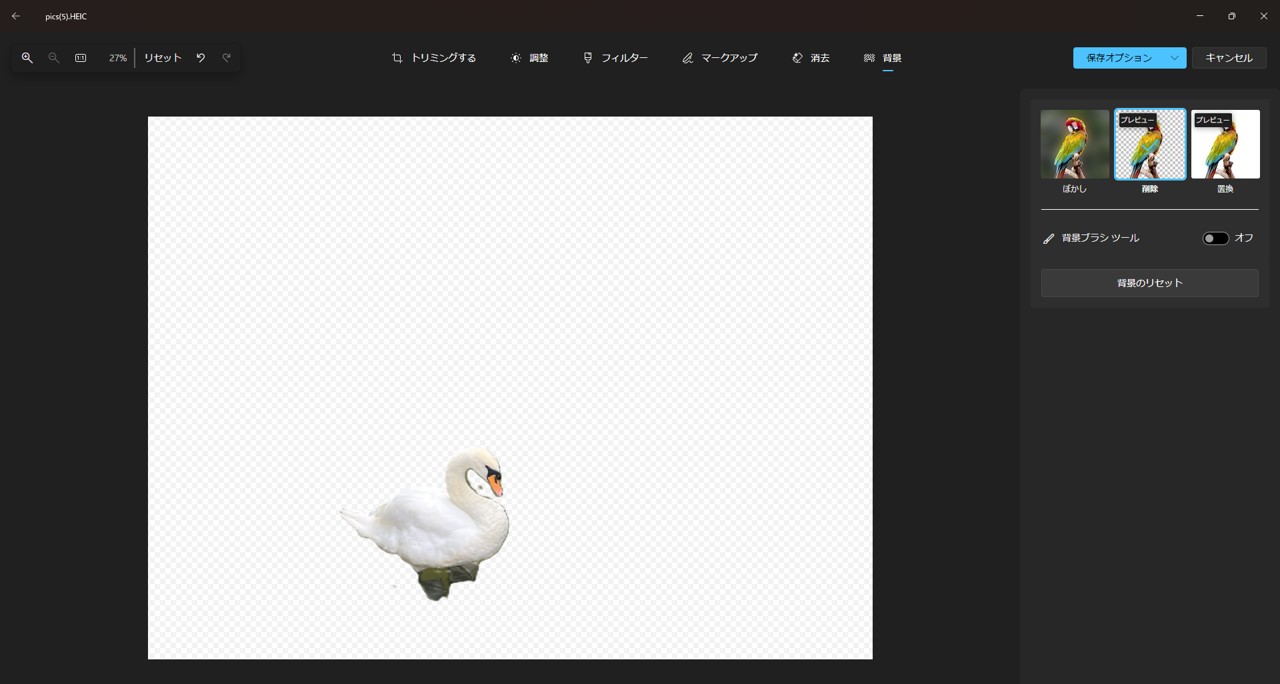
⑥「置換」は背景に写真を挿入したり、背景色を差し込んだりすることができます。今回はただのピンク色の背景に置換してみました。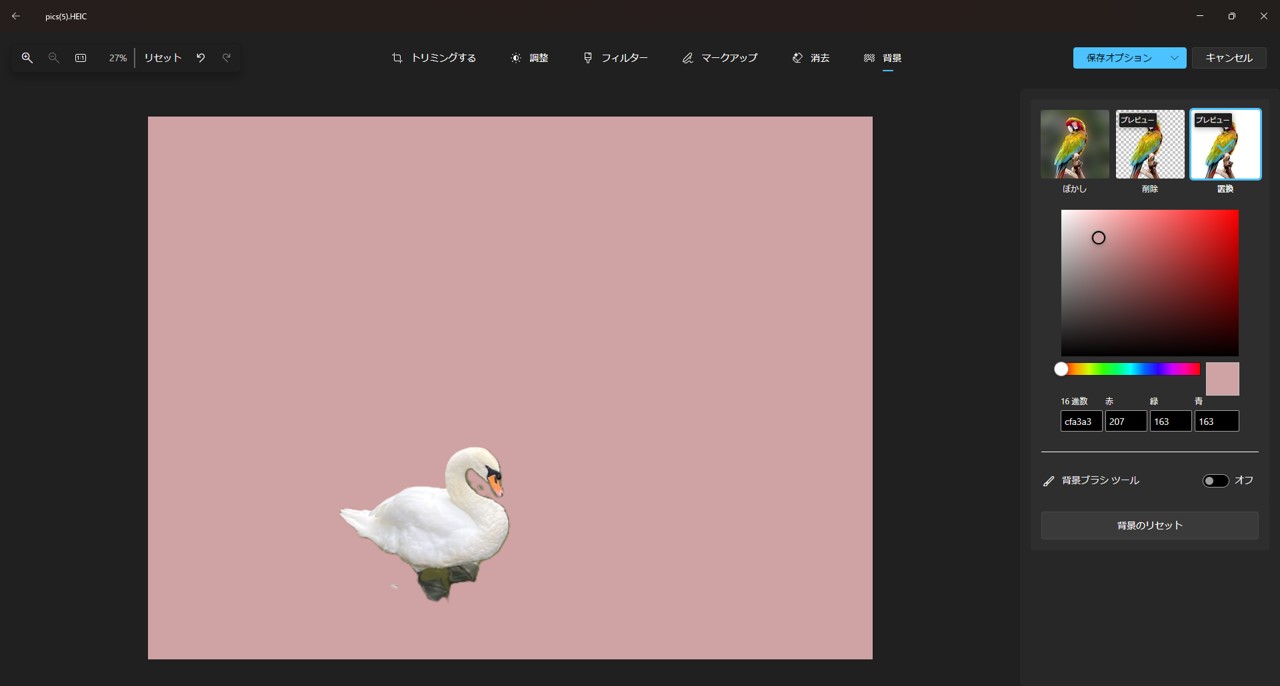
背景削除機能は以上です。
私は利用するシーンがあまりありませんが、写真を加工する際にはとても便利な機能だと思います。
3、実際に消してみた
消しゴムマジック(生成消去)機能の精度がどのくらい知ってもらうために、実際に消してみました。
飛行機の前に重なっている棒を消してみます。
出来栄えはこんな感じ。生成消去の特徴として、文字は苦手です。
文字を除けば、それなりに良いんじゃないでしょうか。
次は車を消してみます。
こんな感じになりました。こちらは1回では綺麗に消えず残像が残っていましたので、2~3回消去しました。何も言われなければ、ぱっと見は消したことに気づかないのではないでしょうか。
矢印なども文字同様苦手な分野です。
私が一番使っているおすすめの利用方法はこれです。
ガラスに映った光の反射や影の削除です。
出来栄えはこんな感じ。
修正したところは全く違和感なく、とても自然な写真になっています。
人工的なものではなく、コントラストがあいまいな空、海、森などは生成消去が得意とする分野だと思います。
ガラス越しの写真だと、どうしても自分の顔が写り込んでしまったりしますが、そのような写真でもこの機能を使って消去すれば、ブログなどで活用できるので非常に助かっています。
4、まとめ
今回は無料で使えるWindows11標準の消しゴムマジック機能についてご紹介させていただきました!
ハイクオリティかつシンプルな操作で、”かなり”使える機能だと思います。
正直、この機能だけでもWindows11を使う価値を感じているくらい気に入っています。笑
ブログ等、他者に写真を公開する方にとっては強い味方になると思います!
もし良かったら使ってみてくださいね!!
最後まで見ていただき、ありがとうございました☆